DataSpider Cloud用のRFCユーザを接続先のクライアントに登録します。すでに登録済みの場合は不要です。一般的に、ユーザタイプが通信、もしくはシステムのユーザを作成します。
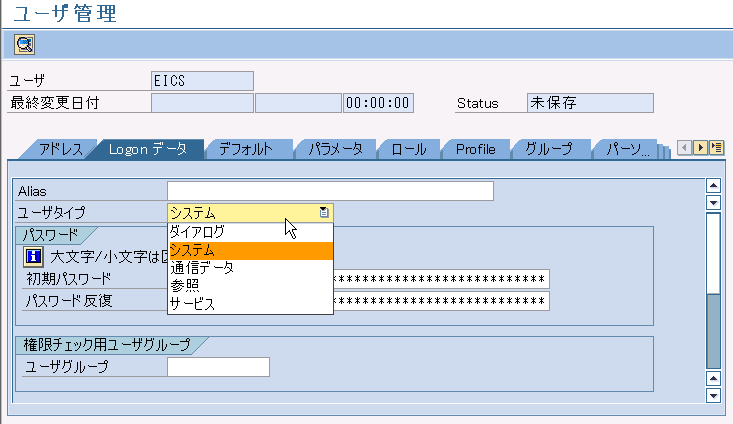
| 項目名 | 値 |
|---|---|
| R/3サーバ | r3server00 |
| システム番号 | 01 |
| クライアント番号 | 800 |
| 論理システム | SNDCLNT800 |
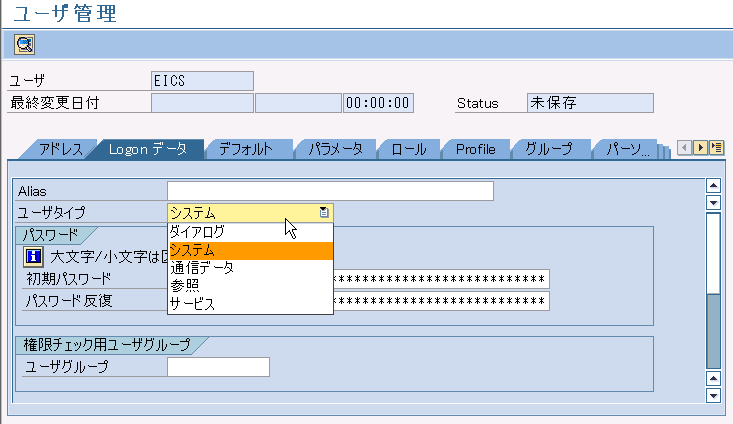
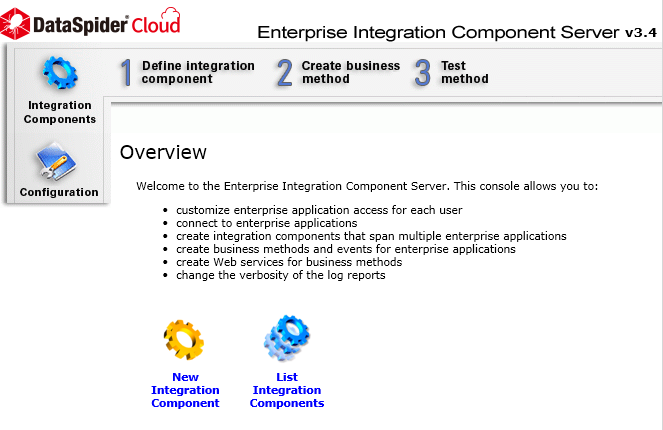
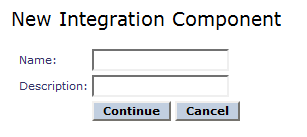
| 項目名 | 値 |
|---|---|
| Name | Tutorial |
| Description | チュートリアル用インテグレーションコンポーネント |
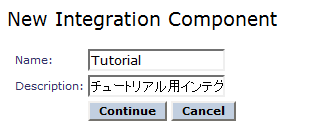
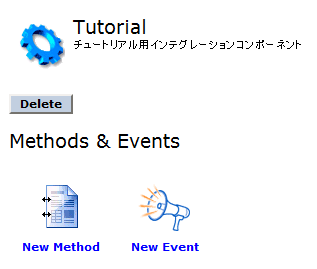
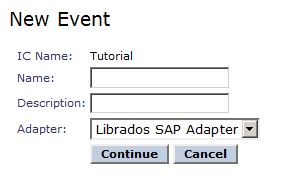
| 項目名 | 値 |
|---|---|
| Name | STFC_CONNECTION |
| Description | テキストエコー処理 |
| Adapter | Librados SAP Adapter |
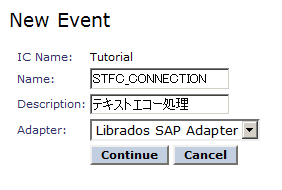
| 項目名 | 値 | 説明 |
|---|---|---|
| Username | <SAPシステムに接続可能なユーザ名> ここでは「EICS」を入力しています。 |
SAPシステムに接続するユーザ名を入力します。 |
| Password | <SAPシステムに接続可能なユーザのパスワード> | SAPシステムに接続するユーザのパスワードを入力します。 |
| Server | <SAPシステムのホスト名> ここでは「r3server00」を入力しています。 |
SAPシステムのホスト名またはIPアドレスを入力します。 |
| Client | <クライアント番号> ここでは「800」を入力しています。 |
クライアント番号を入力します。 |
| Language | Japanese(JA) | 言語を選択します。 |
| System Number | <システム番号> ここでは「01」を入力しています。 |
システム番号を入力します。 |
| Connection Pool Minimum Count | 2 | コネクションプールに関する設定項目です。ここではデフォルトの「2」のままにします。 |
| Connection Pool Maximum Count | 10 | コネクションプールに関する設定項目です。ここではデフォルトの「10」のままにします。 |
| Convert HostName to IP Address | True | SAPシステムの名前解決の方法に関する設定項目です。ここでは「True」にします。 |
| Gateway Server | <ゲートウェイサービス> ここでは「sapgw01」を入力しています。 |
SAPシステムで稼働しているゲートウェイサービスを入力します。 |
| Gateway Host | <ゲートウェイホスト> ここでは「r3server00」を入力しています。 |
SAPシステムが稼働しているサーバのホスト名またはIPアドレスを入力します。 |
| Group/Server Selection | False | メッセージサーバ経由での接続に関する設定項目です。ここでは「False」にします。 |
| System ID | 入力しません。 | メッセージサーバ経由での接続に関する設定項目です。ここでは入力しません。 |
| Message Server Host | 入力しません。 | メッセージサーバ経由での接続に関する設定項目です。ここでは入力しません。 |
| Message Server Service | 入力しません。 | メッセージサーバ経由での接続に関する設定項目です。ここでは入力しません。 |
| Logon Group | 入力しません。 | メッセージサーバ経由での接続に関する設定項目です。ここでは入力しません。 |
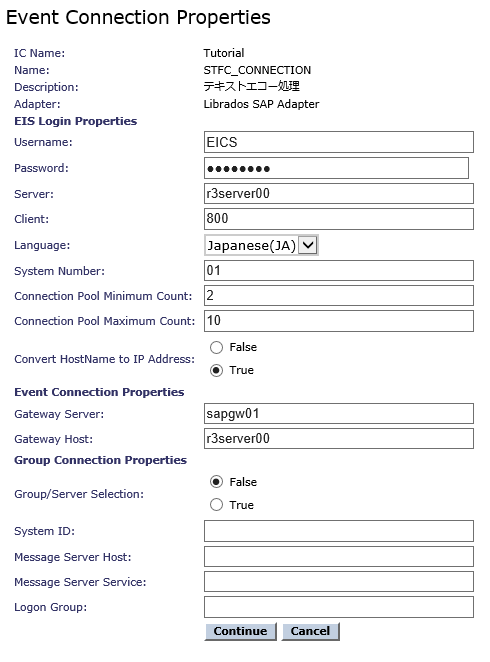
| 項目名 | 値 | 説明 |
|---|---|---|
| Function Name/IDOC Base Type | STFC_CONNECTION | 呼び出すBAPI名を入力します。 |
| IDOC Extension Type | 入力しません。 | IDocに関する設定項目です。BAPIアウトバウンド処理のため、ここでは入力しません。 |
| Program ID | STFC_CON | プログラムIDを入力します。ここでは「STFC_CON」を入力します。 |
| Sap IDocument | False | IDocに関する設定項目です。BAPIアウトバウンド処理のため、ここでは「False」にします。 |
| Encoding | 入力しません | IDocに関する設定項目です。BAPI呼び出しのため、ここでは入力しません。 |
| Reply Type | Synchronous | 同期実行をするか、非同期実行をするかを設定します。ここでは「Synchronous」を選択します。 |
| Search Category | BAPI or RFC | BAPIを含むRFC汎用モジュールまたはIDocを検索する際に使用します。 |
| Search Name | 入力しません。 | BAPIを含むRFC汎用モジュールまたはIDocを検索する際に使用します。 |
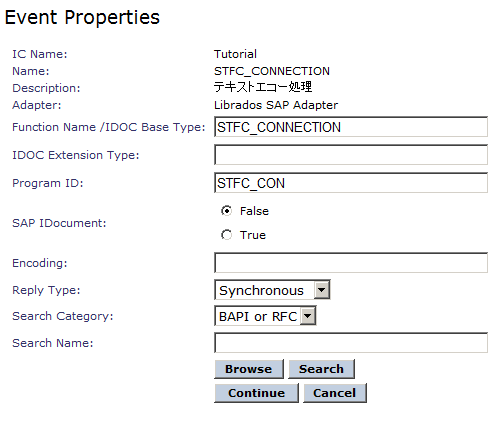
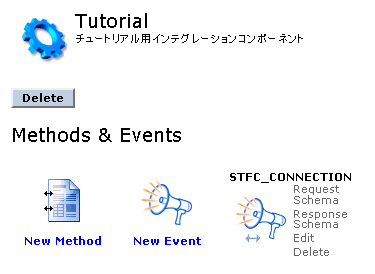
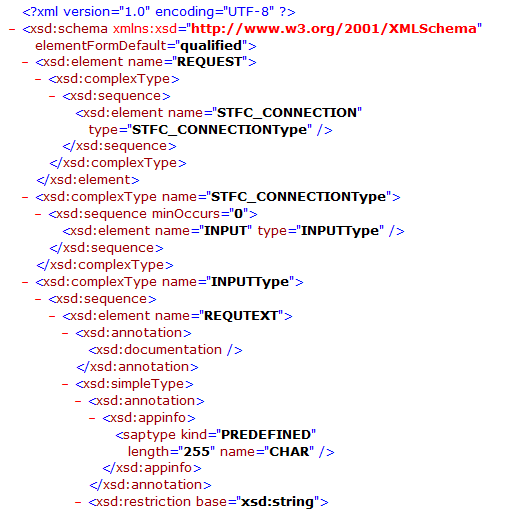
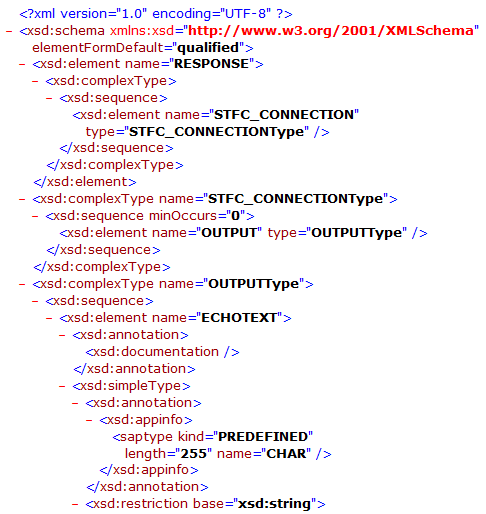
| 項目名 | 内容 |
|---|---|
| ローカルLU名 | <DataSpiderServerが稼働するOSのホスト名またはIPアドレス> |
| ローカルTP名 | java |
| ユーザ名 | <DataSpiderServerが稼働するOSのホスト名またはIPアドレス> |
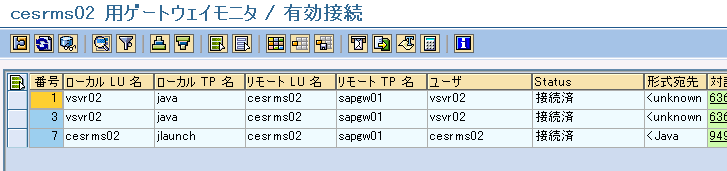
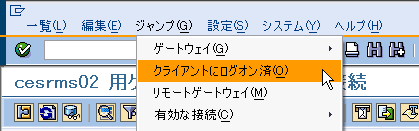
| 項目名 | 値 |
|---|---|
| LU名 | <DataSpiderServerが稼働するOSのホスト名またはIPアドレス> |
| TP名 | STFC_CON |
| Syst. Type | 登録済みサーバ |
| ユーザ名 | <DataSpiderServerが稼働するOSのホスト名またはIPアドレス> |
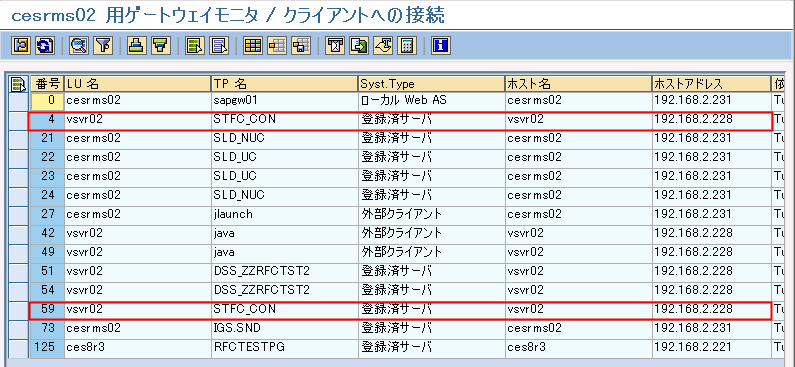
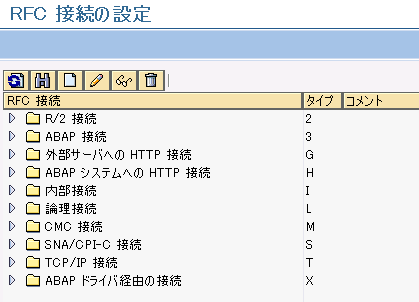
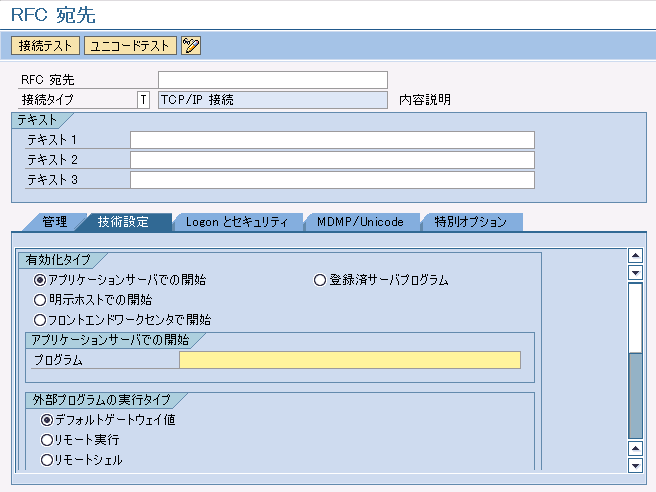
| タブ | 項目名 | 値 |
|---|---|---|
| 基本画面 | RFC宛先 | EICS_STFC_CON |
| 接続タイプ | T(TCP/IP接続) | |
| テキスト1 | EICS STFC_CONNECTIONイベント用宛先 | |
| 技術設定 | 有効化タイプ | 登録済サーバプログラム |
| プログラムID | STFC_CON | |
| Gatewayホスト | <SAPシステムが稼働しているサーバのホスト名またはIPアドレス> ここでは「r3server00」を入力しています。 |
|
| TCPサービス | <SAPシステムで稼働しているゲートウェイサービス> ここでは「sapgw01」を入力しています。 |
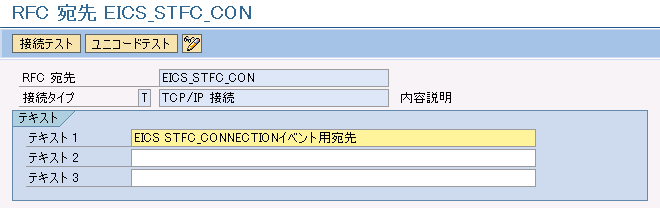

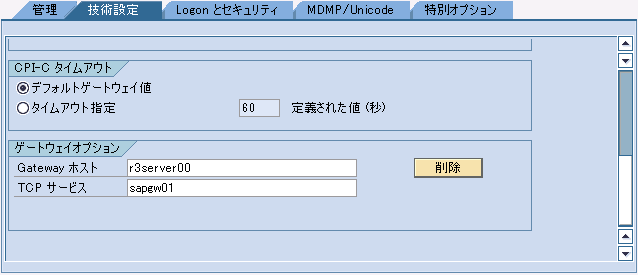

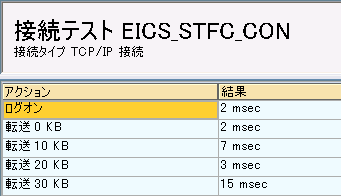

| 項目名 | 値 |
|---|---|
| パス | /data/sap/bapi_outbound |
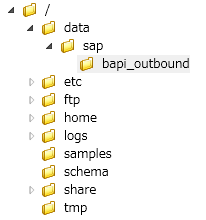
| 項目名 | 値 |
|---|---|
| プロジェクト名 | SAPアダプタチュートリアル |
| スクリプト名 | BAPIアウトバウンド |
| 項目名 | 値 |
|---|---|
| 変数名 | in_xml |
| 変数型 | XML型 |
| スクリプト入力変数として使用する | チェックします |
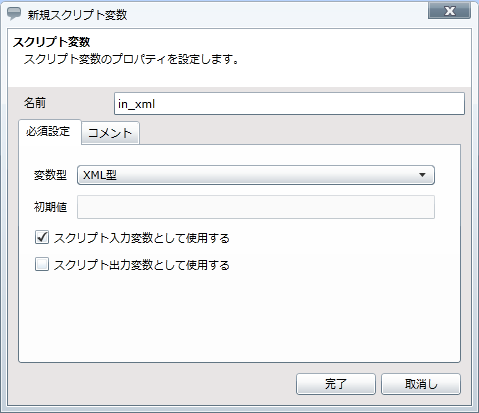
| 項目名 | 値 |
|---|---|
| 変数名 | out_xml |
| 変数型 | XML型 |
| スクリプト出力変数として使用する | チェックします |
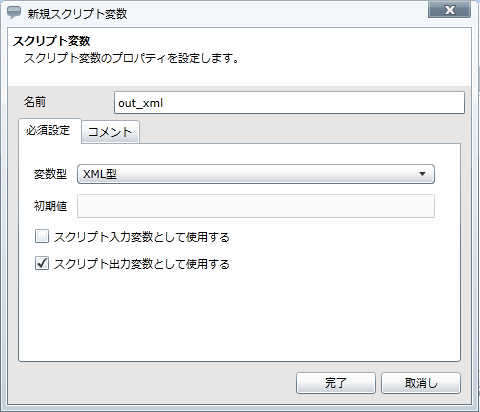
| カテゴリ | 項目名 | 値 |
|---|---|---|
| 基本設定 | 名前 | 入力スキーマの読み取り |
| 入力データ | in_xml | |
| 必須設定 | インテグレーションコンポーネント | Tutorial |
| イベント | STFC_CONNECTION |
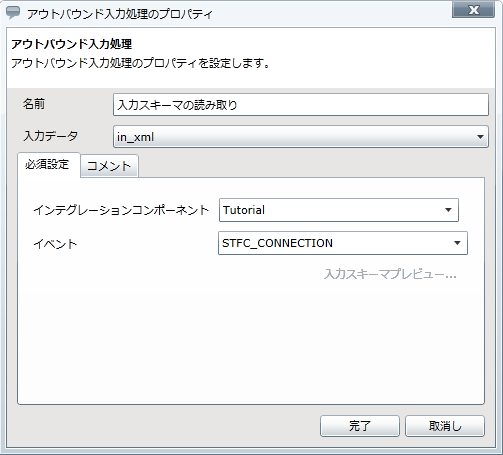
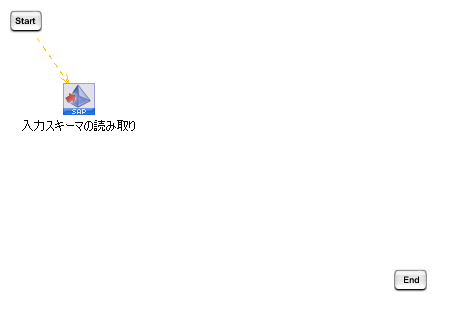
| カテゴリ | 項目名 | 値 |
|---|---|---|
| 基本設定 | 名前 | CSVファイルの書き込み |
| 入力データ | 入力スキーマの読み取り | |
| 必須設定 | ファイル | /data/sap/bapi_outbound/request.csv |
| 列一覧/列名 | REQTEXT [列一覧]の[追加]を押下し[列名]を追加します。 [列一覧]の[追加]を押下し[列名]を追加します。
|
|
| 書き込み設定 | エンコード | UTF-8 |
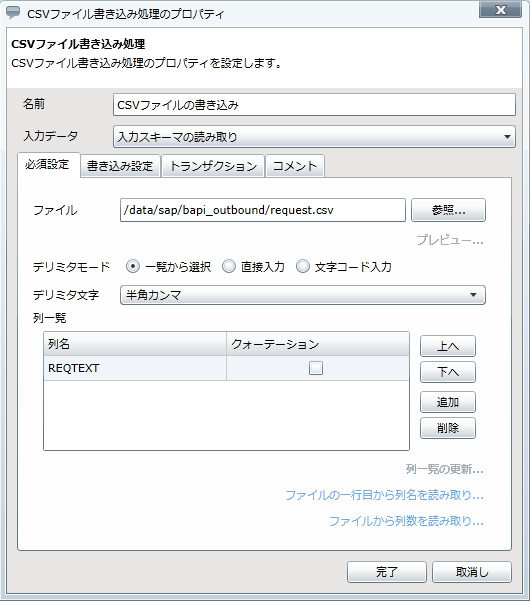
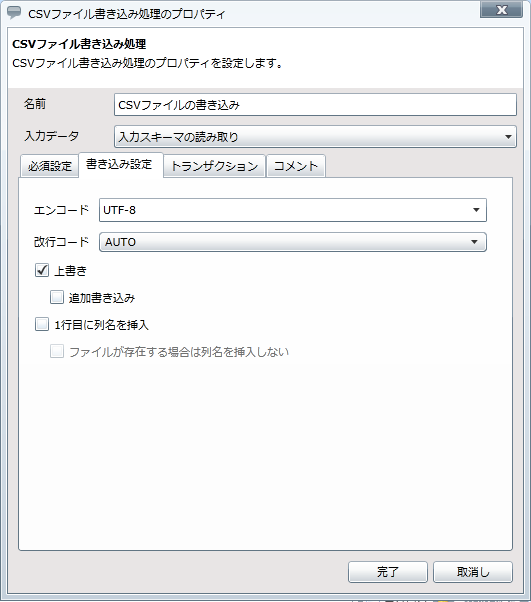
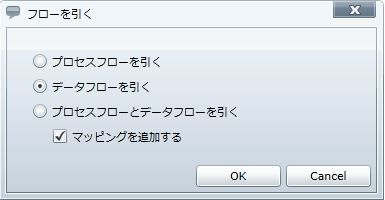
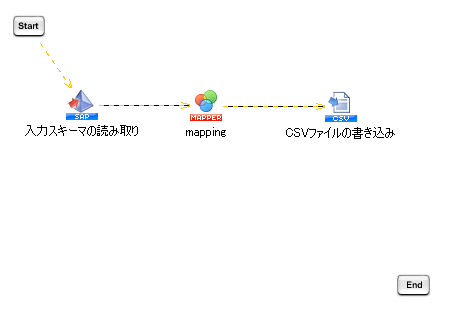
| カテゴリ | 項目名 | 変更前の値 | 変更後の値 |
|---|---|---|---|
| 基本設定 | 名前 | mapping | SAP→CSV |
| 入力元項目名 | 出力先項目名 |
|---|---|
| REQTEXT | REQTEXT |
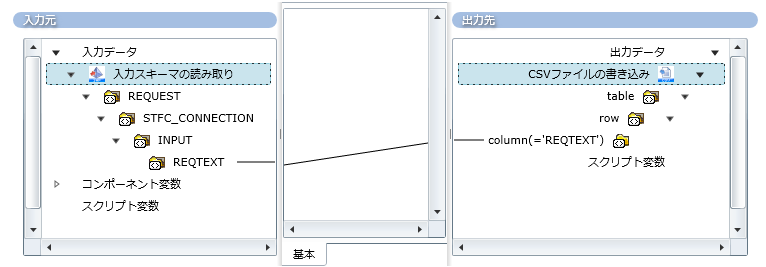
| カテゴリ | 項目名 | 値 |
|---|---|---|
| 基本設定 | 名前 | 出力スキーマの読み取り |
| 入力データ | 入力スキーマの読み取り | |
| 必須設定 | インテグレーションコンポーネント | Tutorial |
| イベント | STFC_CONNECTION |
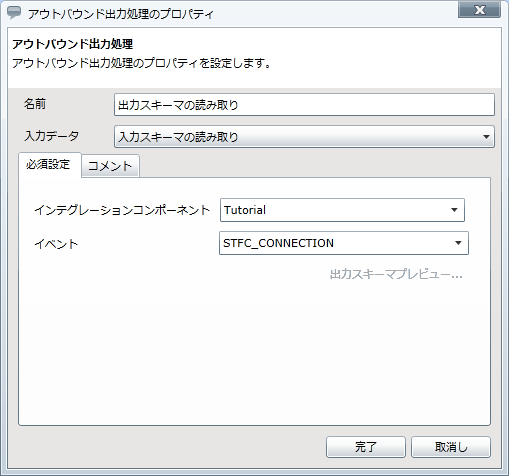
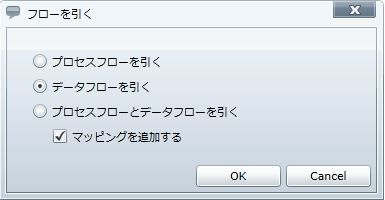
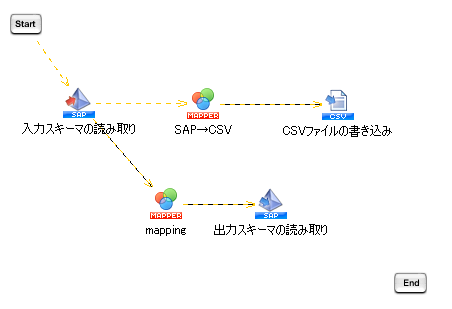
| カテゴリ | 項目名 | 変更前の値 | 変更後の値 |
|---|---|---|---|
| 基本設定 | 名前 | mapping | 入力→出力 |
| 入力元項目名 | ロジックアイコン名 | 出力先項目名 |
|---|---|---|
| REQTEXT | ECHOTEXT | |
|
RESPTEXT |
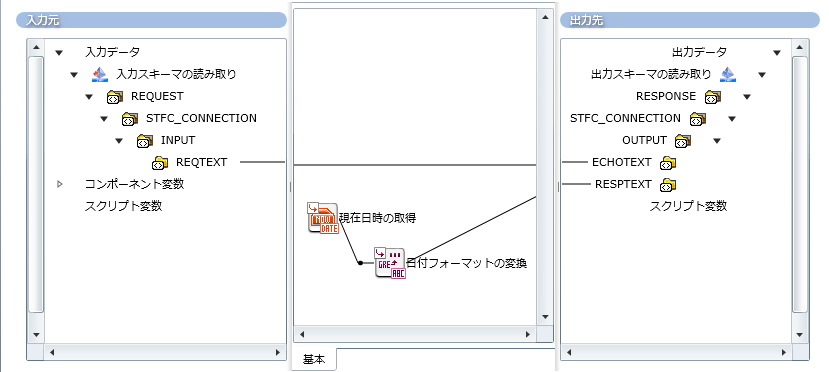
| 項目名 | 値 |
|---|---|
| ラベル | 現在日時の取得 |
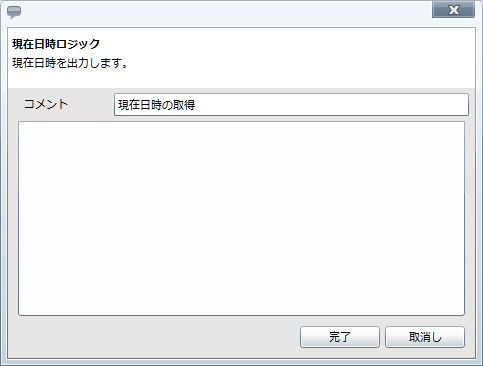
| 項目名 | 値 |
|---|---|
| ラベル | 日付フォーマットの変換 |
| フォーマット | yyyy/MM/dd hh:mm:ss |
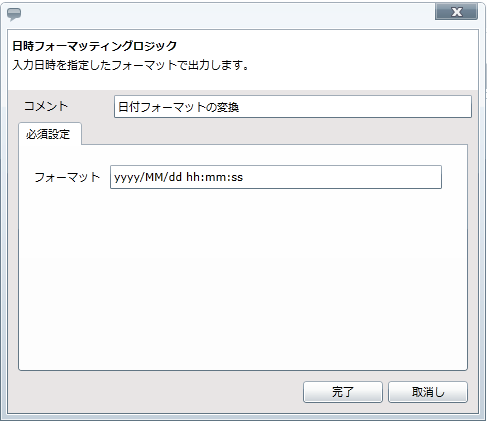
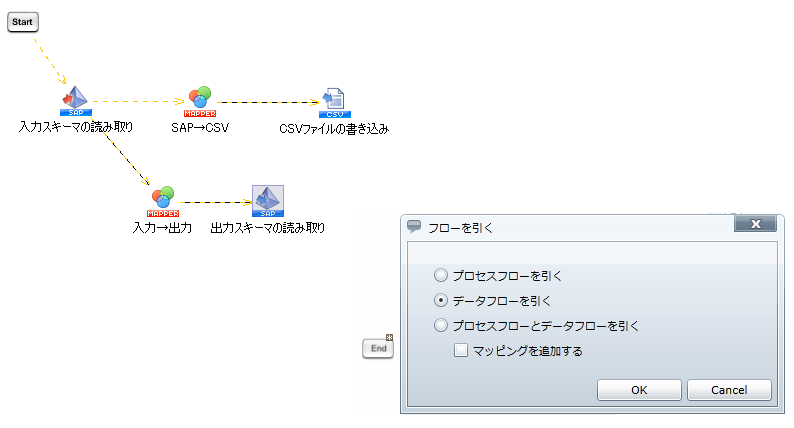
| 順序 | 名前 |
|---|---|
| 1 | 入力スキーマの読み取り |
| 2 | SAP→CSV |
| 3 | CSVファイルの書き込み |
| 4 | 入力→出力 |
| 5 | 出力スキーマの読み取り |

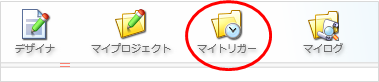
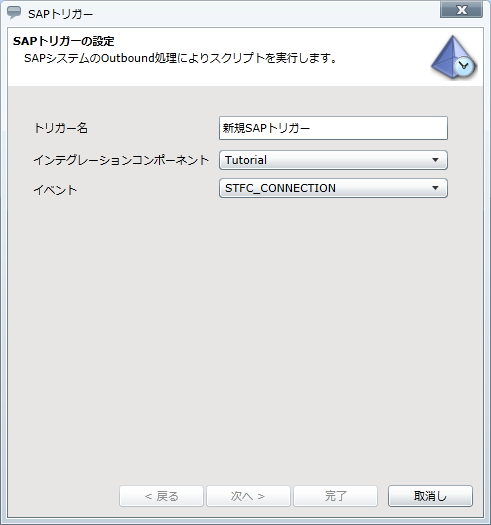
| 項目名 | 値 |
|---|---|
| トリガー名 | STFC_CONNECTION受信 |
| コンポーネント | Tutorial |
| イベント | STFC_CONNECTION |
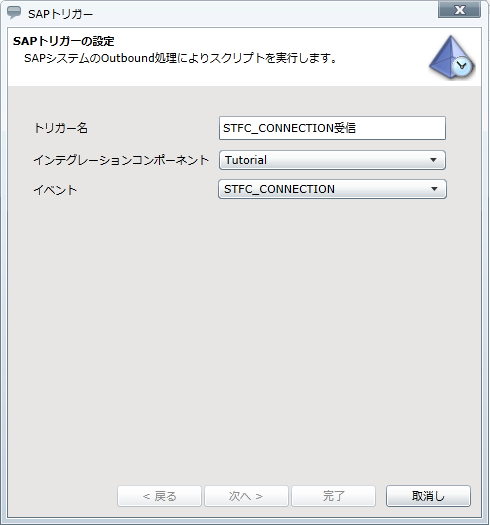
| 項目名 | 値 |
|---|---|
| 実行ユーザ名 | <実行するユーザ名> ここでは「root」を入力しています。 |
| パスワード | <実行するユーザのパスワード> |
| プロジェクト | <スクリプトを作成したユーザ名>@SAPアダプタチュートリアル ここでは「root@SAPアダプタチュートリアル」を入力しています。 |
| スクリプト | BAPIアウトバウンド |
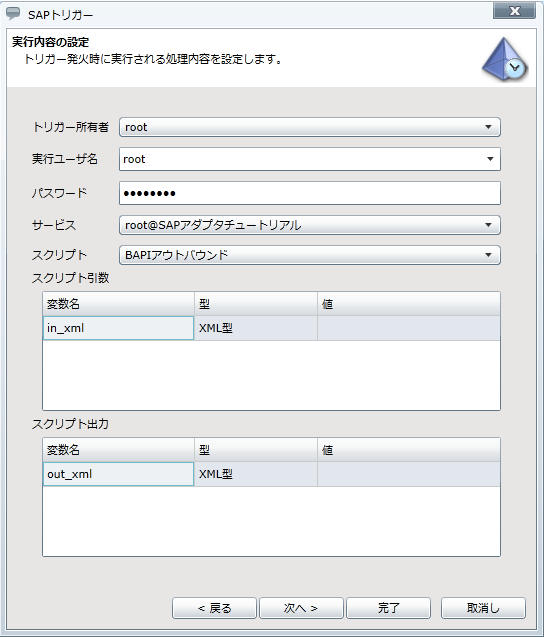
| 項目名 | 変数名 | 値 |
|---|---|---|
| スクリプト引数 | in_xml | ${trigger.standardInput} トリガー固定の変数です。 トリガー固定の変数です。 |
| スクリプト出力 | out_xml | ${trigger.standardOutput} トリガー固定の変数です。 トリガー固定の変数です。 |
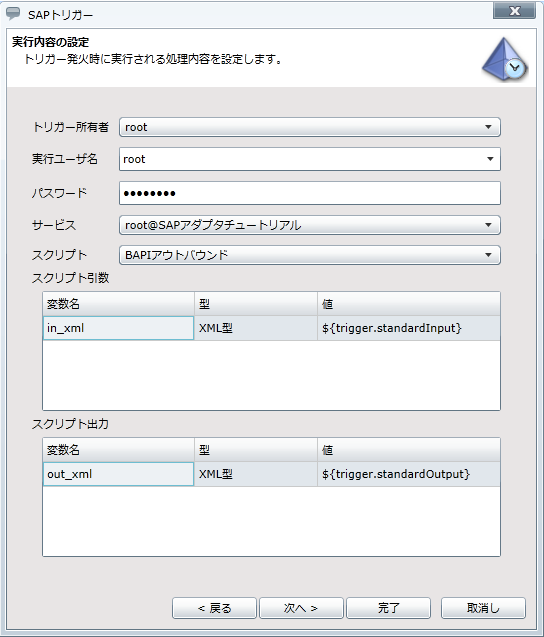
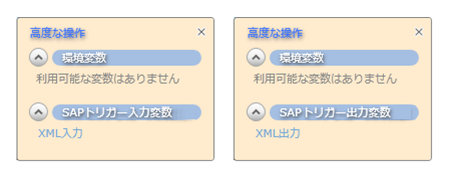
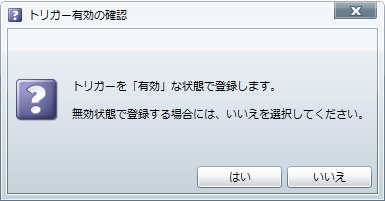

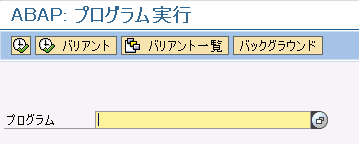
| 項目名 | 値 |
|---|---|
| プログラム | SRFCCONN |
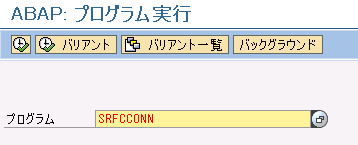
| 項目名 | 値 |
|---|---|
| RFCDEST | EICS_STFC_CON |
| NRCALL | 1 |
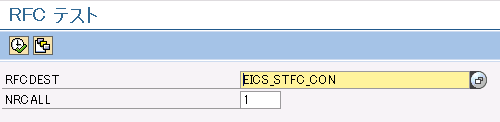
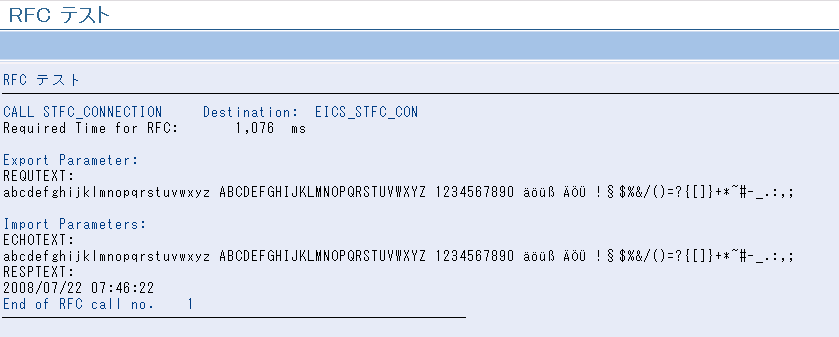

| 項目名 | 値 |
|---|---|
| ファイルパス | /data/sap/bapi_outbound/request.csv |
| 内容 |
abcdefghijklmnopqrstuvwxyz ABCDEFGHIJKLMNOPQRSTUVWXYZ 1234567890 a"o"u"? A"O"U" !§$%&/()=?{[]}+*~#-_.:,;
|
