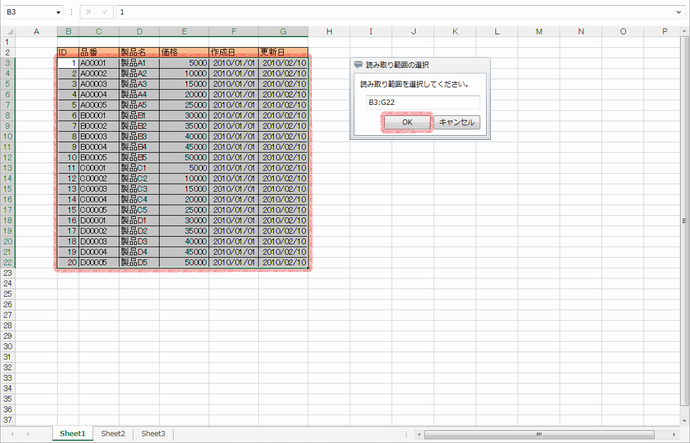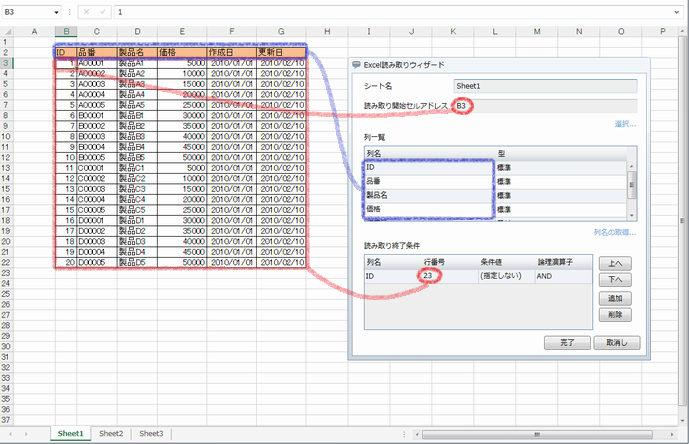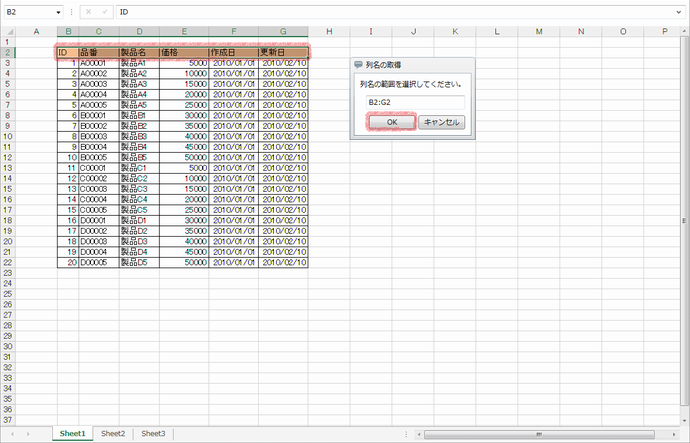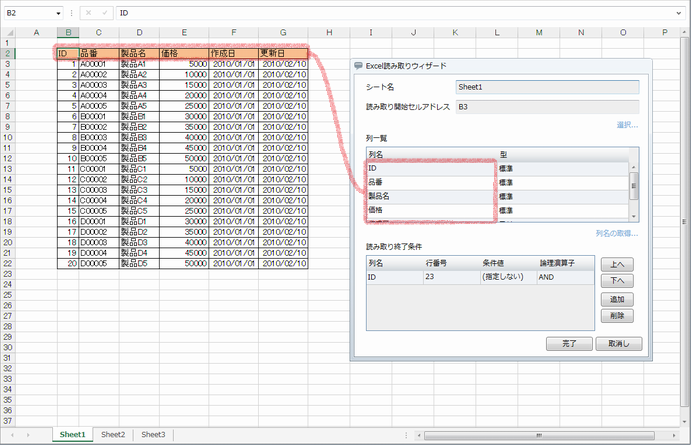| 項目名 |
説明 |
備考 |
| シート名 |
読み取り範囲の選択で選択したシート名が表示されます。 |
|
| 読み取り開始セルアドレス |
読み取り範囲の選択で選択した読み取り開始セルアドレスが表示されます。 |
|
| 選択 |
「読み取り範囲の選択」ダイアログが表示されます。 |
|
| 列一覧 |
読み取り範囲の選択で選択した列名と型が表示されます。
列名の取得後、選択した列名が表示されます。 |
 各項目については、「シートから読み取り処理」のページを参照してください。 各項目については、「シートから読み取り処理」のページを参照してください。
|
| 列名の取得 |
「列名の取得」ダイアログが表示されます。 |
|
| 読み取り終了条件 |
読み取り範囲の選択で選択した範囲の次の行が読み取り終了条件として設定されます。
各列は以下のボタンで操作することができます。
- [上へ]:
選択している列の順序を一つ上に上げます。
- [下へ]:
選択している列の順序を一つ下に下げます。
- [追加]:
列を追加します。
- [削除]:
列を削除します。
|
 各項目については、「シートから読み取り処理」のページを参照してください。 各項目については、「シートから読み取り処理」のページを参照してください。
|
| 取消し |
「Excel読み取りウィザード」設定画面を閉じます。 |
|
| 完了 |
「Excel読み取りウィザード」設定画面を閉じ、シートから読み取り処理のプロパティにウィザードの設定項目を反映させます。 |
|
 各項目については、「シートから読み取り処理」のページを参照してください。
各項目については、「シートから読み取り処理」のページを参照してください。 各項目については、「シートから読み取り処理」のページを参照してください。
各項目については、「シートから読み取り処理」のページを参照してください。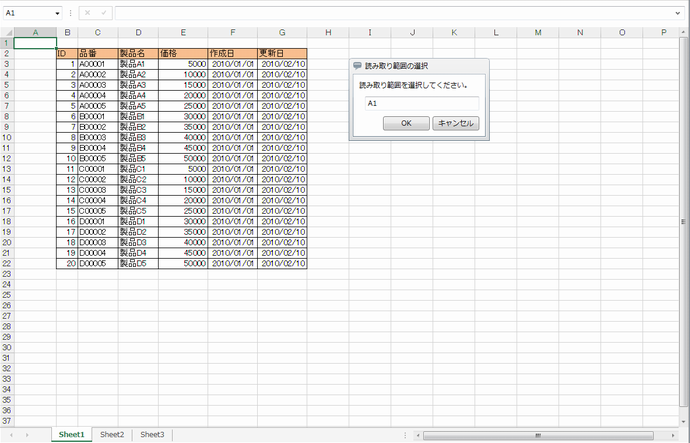
 Excel読み取りウィザードでは、読み取り範囲を500列まで選択できます。500列を超える範囲を指定する場合は、シートから読み取り処理のプロパティから[列一覧]を手動で設定します。
Excel読み取りウィザードでは、読み取り範囲を500列まで選択できます。500列を超える範囲を指定する場合は、シートから読み取り処理のプロパティから[列一覧]を手動で設定します。